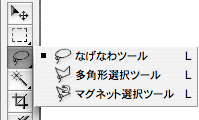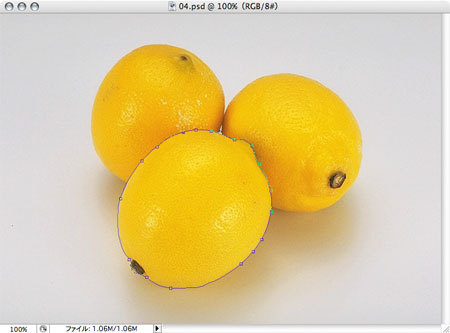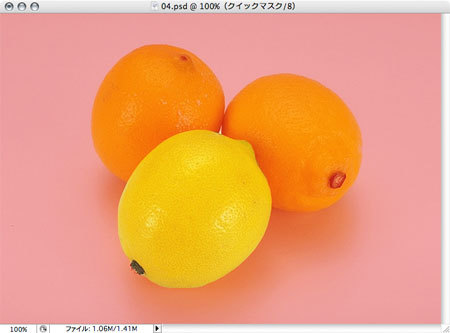教程05:選択範囲のバリエーション
選択範囲のバリエーション
マグネット選択ツール
(1)「DTP_Photoshop/練習_1」の中の「04.psd」を開く。
(2)レモン3個の画像のうち、手前の1個のみを選択範囲にしてみましょう。
(3)「マグネット選択ツール」を選びます。
(4)より明度差のはっきりしているところをクリックして始点とします。
(5)レモンの形にそってマウスをなぞるように動かしていきます。
(6)できたポイントがずれてしまった場合は、[delete]を押すたびに
一つずつ削除することができます。
(7)全体がなぞれたら、始点の上でクリックします。すると選択範囲になっています。
クイックマスク
 クイックマスクモード
クイックマスクモード
CS3からは、一つのアイコンになっています。
《クイックマスクモード》
- 選択できた選択範囲の微調整に使われます。
- 選択していないところが赤い色に見えます。
- 選択範囲になっているところは「写真の色が見える」状態です。
- 選択されていないところは「赤い色」が薄くかぶっている状態に見えます。
- ブラシと消しゴムの使い分けをし、選択範囲を正確に修正しましょう。
※詳しくは、Adobeサポートのチュートリアル
「クイックマスクモードでの選択範囲の微調整」を見てください。